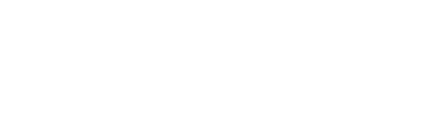How to Create and send a Flow for WhatsApp in Meta Using Vira?
1. Access WhatsApp Manager
- Log in to the Meta Business Suite and navigate to WhatsApp Manager.
- In the sidebar, select Message Templates, then click on Create Template.
2. Set Up the Template
- Choose the template category (e.g., Marketing or Utility) based on the purpose of your message.
- For a flow template, select Flows under the chosen category (e.g., Marketing).
- Click Next to proceed.
3. Edit Template Details
- Template Name: Provide a unique name for your template (e.g., "Feedback Survey" or "Real Estate Inquiry").
- Language Selection: Choose the language for the template.
- Flow Setup: Click on Flow Setup, then choose Create New to start designing a custom form.
4. Design the Flow
- Screen Title: Add a title for the form (e.g., "Please Fill").
- Body: Include instructions or context for the form, such as "Please fill in your requirements below."
- CTA Button: Add a Call-to-Action button, like "Submit."
5. Add Fields to the Form
- Click Add Content from the dropdown menu and choose the required components. Examples:
- Field 1: Timeline to Buy (Options: "0-3 months," "3-6 months," "1 year+").
- Field 2: Type of House (Options: "Apartment," "Villa," "Studio").
- Field 3: Budget (Options: "Below $100k," "$100k-$500k," "Above $500k").
- Field 4: Location (Options: "New York," "Los Angeles," "Chicago").
- Add additional fields as required for your form.
6. Preview and Submit
- Review the flow in the Preview Section to ensure all details are accurate.
- Save the template and submit it for Meta’s Approval.
7. Wait for Approval
- Once submitted, the template status will show as "In Review."
- After approval, the template will change to "Active," making it ready for use.
Using the Flow Mapping Feature in Vira:
8. Access Flow Mapping in Vira
- Open the Vira dashboard and navigate to the Flow Mapping section.
9. View Approved Templates
- In the Flow Mapping section, you will see all the pre-approved templates from Meta.
10. Select a Template
- Click on the template you want to use for the flow.
11. Map Fields to HubSpot Properties
- Map the fields from the template (e.g., Timeline to Buy, Type of House, Budget, Location) with the corresponding properties in HubSpot.
- Ensure the HubSpot properties match the options in your WhatsApp template for accurate data syncing.
12. Save the Mapping
- Once the fields are mapped, click Save to finalize the configuration.
13. Send the Form to Recipients
- Use the Vira dashboard to send the WhatsApp form to the desired contacts or lists.
14. Sync Responses with HubSpot
- When the recipient fills out the form on WhatsApp, their responses will automatically sync to the corresponding HubSpot properties.
- Example: If a recipient selects "3-6 months" for Timeline to Buy, the value will be stored in their HubSpot contact property under "Timeline to Buy."
Get Started with Vira now!
Having troubles? File a Support Ticket or Book a call!