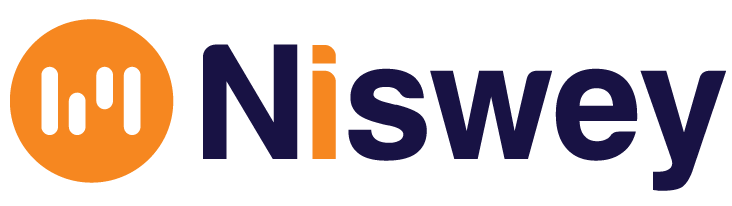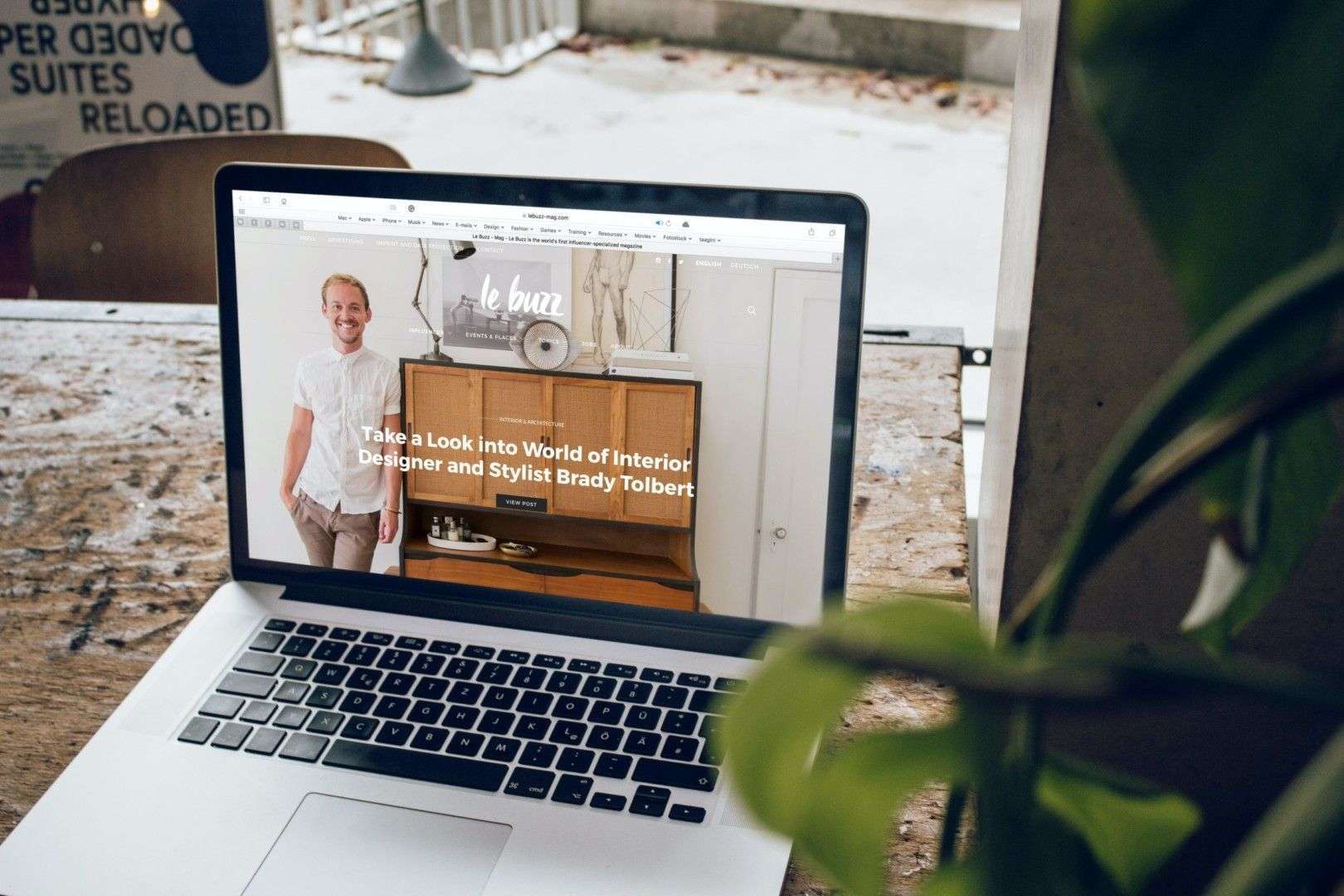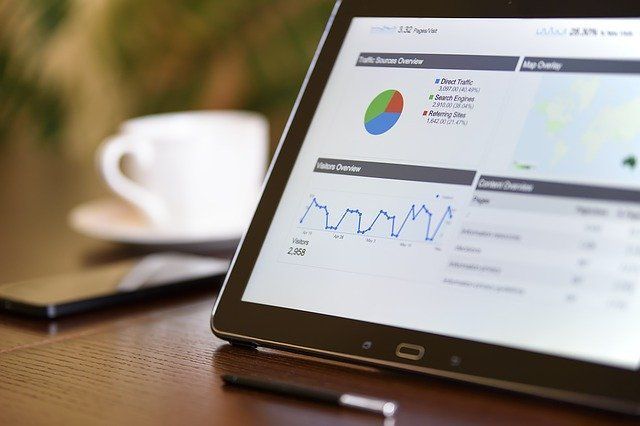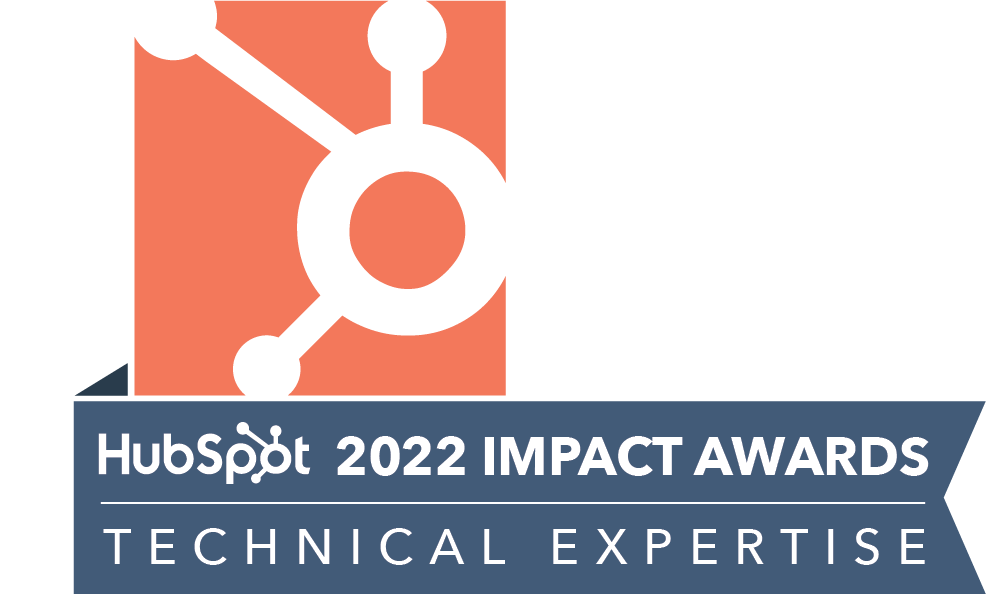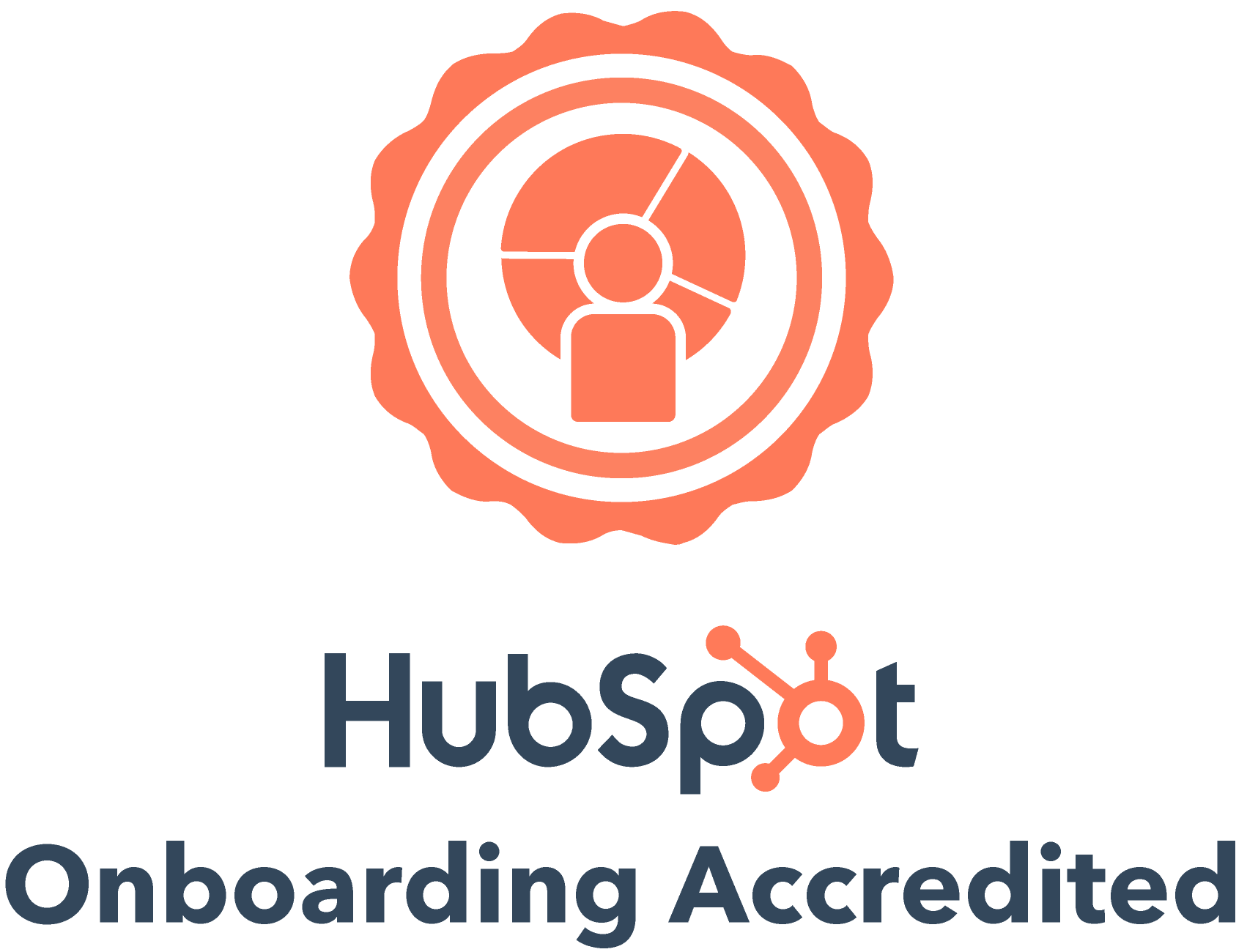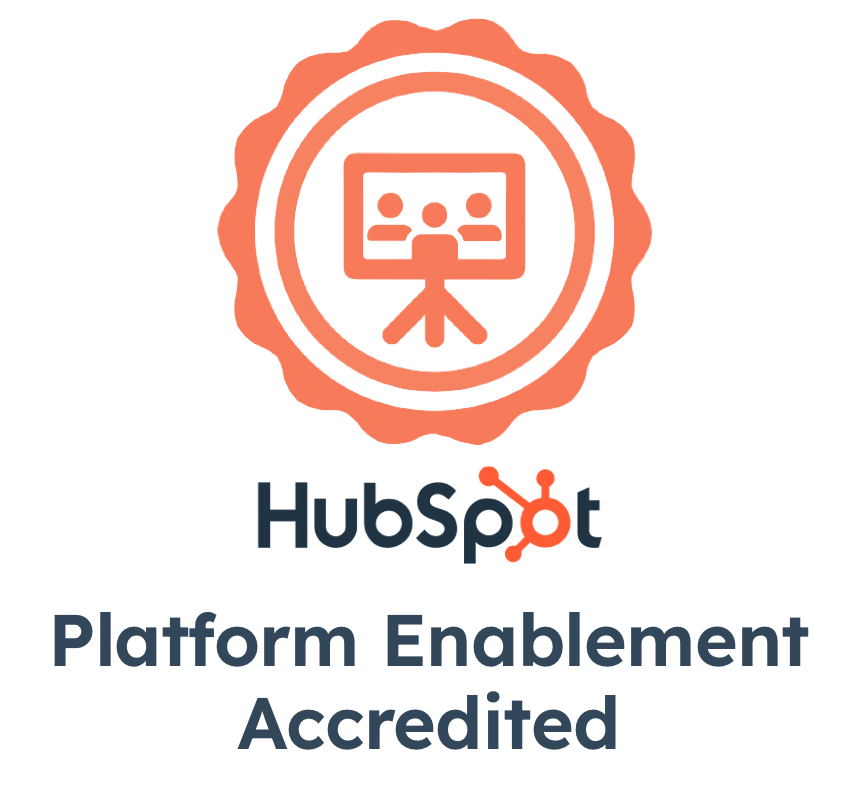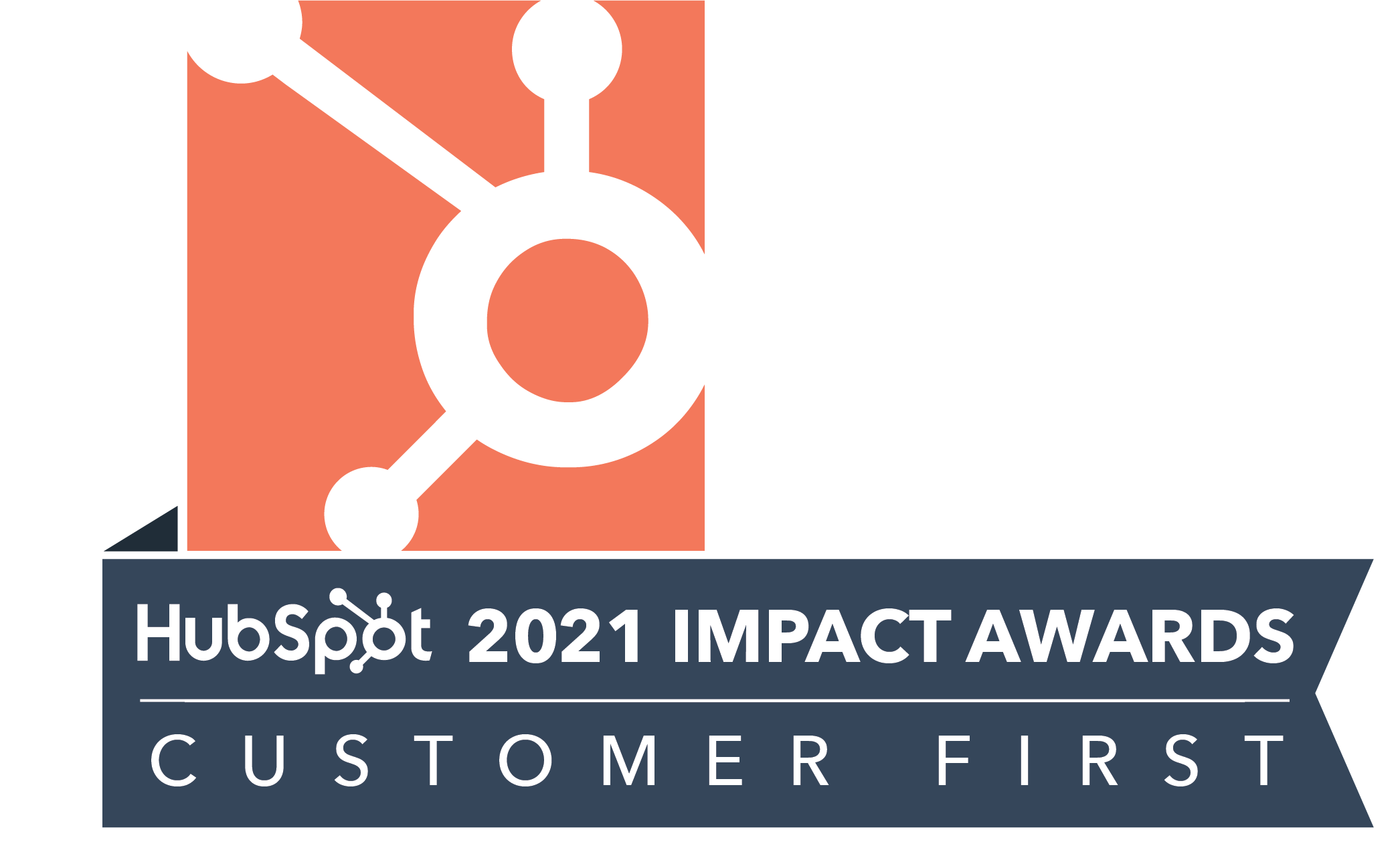If you are a newbie to Facebook advertising it’s likely that you are facing trouble when it comes to conversion tracking. Conversion tracking using the Facebook Pixel is not much of a problem if you only have to track conversions on a single website.
But when it comes to multiple websites things may get messy.
With the all-in-one Facebook Pixel, you can perform conversion tracking, conversion optimization as well as retargeting with a single-pixel code. Sounds really cool, right?
But, there’s a catch. For one Ad account, you can generate a single pixel code only.
A Facebook pixel counts conversions when someone takes a specific action on your website.
This action is defined by you after an ad impression or click-through on your Facebook Ad.
The default attribution window is 24 hours for an ad view and 28 days for an ad click-through. It means that someone who converts on your website within 24 hours of an ad impression or within 28 days of clicking through your Facebook ad will be considered as a Facebook conversion.
Since you have a pixel code, you can install it on one website and track conversions easily.
But when you have to manage ads for more websites, your conversion counts will get mixed up. And there’s no way that you can segregate these conversions according to the websites.
So, how do you crack this? How can you get the right numbers?
Custom Conversion saves the day!
Here’s a step by step process of creating Custom Conversions:
1. In the Adverts manager window, you can access Pixels from the menu. Once you open the pixel window you can see the option of “Create Conversion” on the top.
2. As you click on the “Create Conversions” tab, you’ll see a pop-up that will say “Set up conversion tracking”. Here, you’ll be asked to choose a tracking method. Select “Track custom conversions”.
3. You will reach the “Create a Custom Conversion” pop-up, and then you will be required to define rules for your custom conversion. This is an important step.
From the drop-down menu which says “URL contains” you can select other options like “URL equals” or “Event”. If you select “URL equals” then you need to write the exact URL which you count as a conversion. For eg. A “Thank You Page” URL instead of a “Product Page” URL is a better measure of conversion. Considering your end goal from the campaign will help you define your rules properly.
There’s no limit to the number of URLs you want to add. After defining the rules, you’ll need to make sure that your Facebook pixel is installed on the exact pages which will fall under the rules.
Now, select the category which best describes your conversion from the “Category” drop-down. After choosing the category, you can click “Next”.
4. Now, you have to name your conversion. If there’s a conversion value that you want to assign to each conversion then you can check the box “Set a conversion value” and enter the value. This will allow you to track your return on ad spend. Click “Create” and your custom conversion will be created.
You can then use your custom conversion as a conversion event while optimizing a campaign for website conversions.
So that’s how you can track conversions on multiple websites without messing up the reports. Two things critical to conversion tracking:
- The correctness of your URLs
- Pixel placement.
You must do these two things perfectly. Jon Loomer has written a great blog post on campaign optimization around various objectives which will help you to know about optimization options, charging, and oCPM.
If you advertise on Google as well, then you can learn some AdWords tips to beat the competition.
I hope the above instructions will make your life and conversion reporting easier. Please comment if you have any queries or suggestions. And do share if you find it useful. Until next time, Happy Advertising!
And if you are looking for an agency to plan and execute marketing campaigns for your business, we can help! Check out our inbound marketing services.