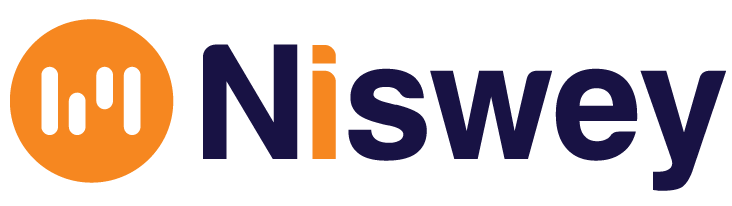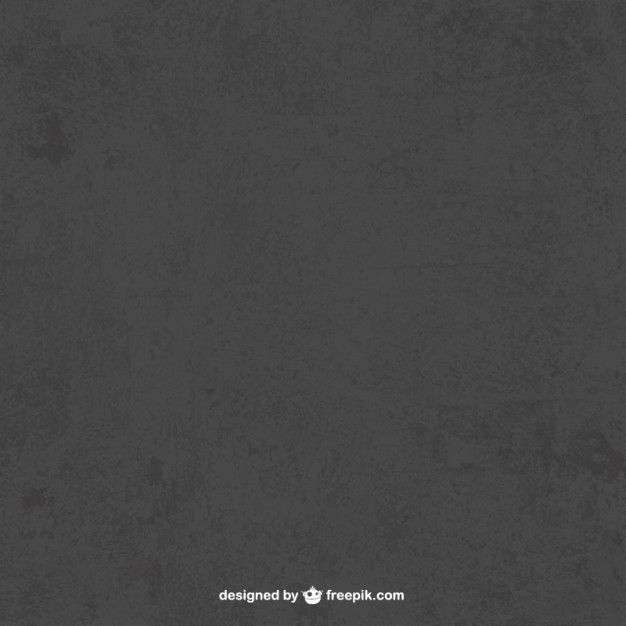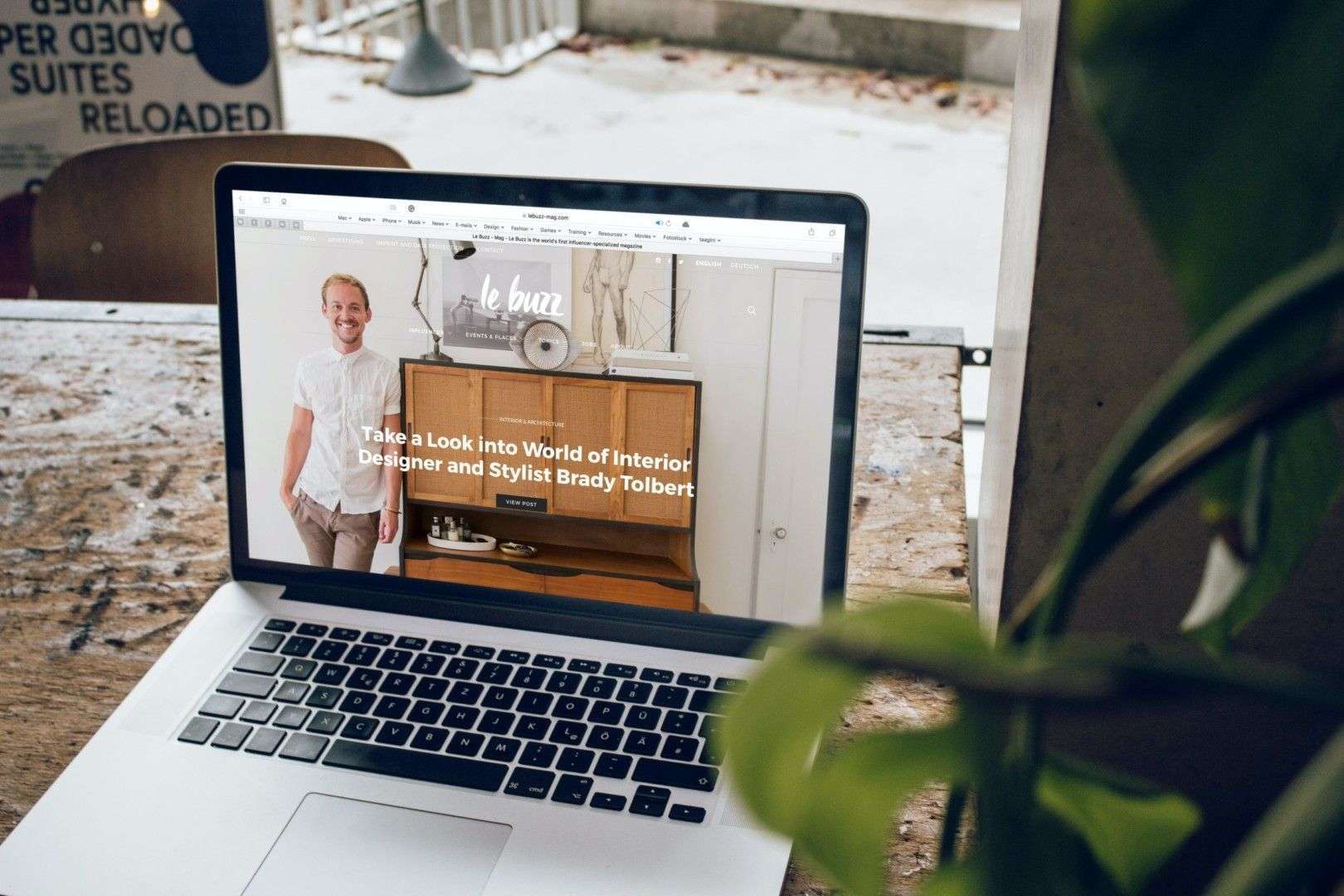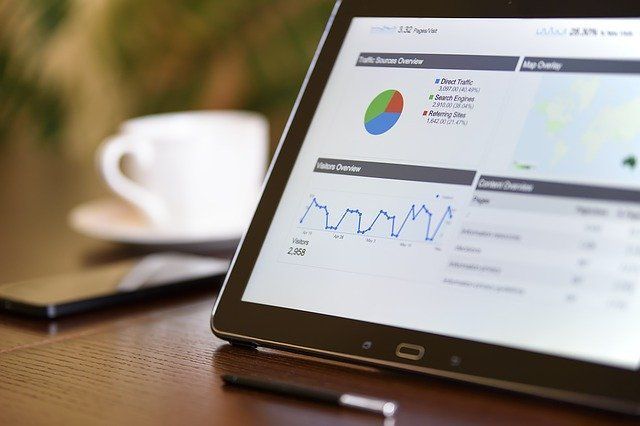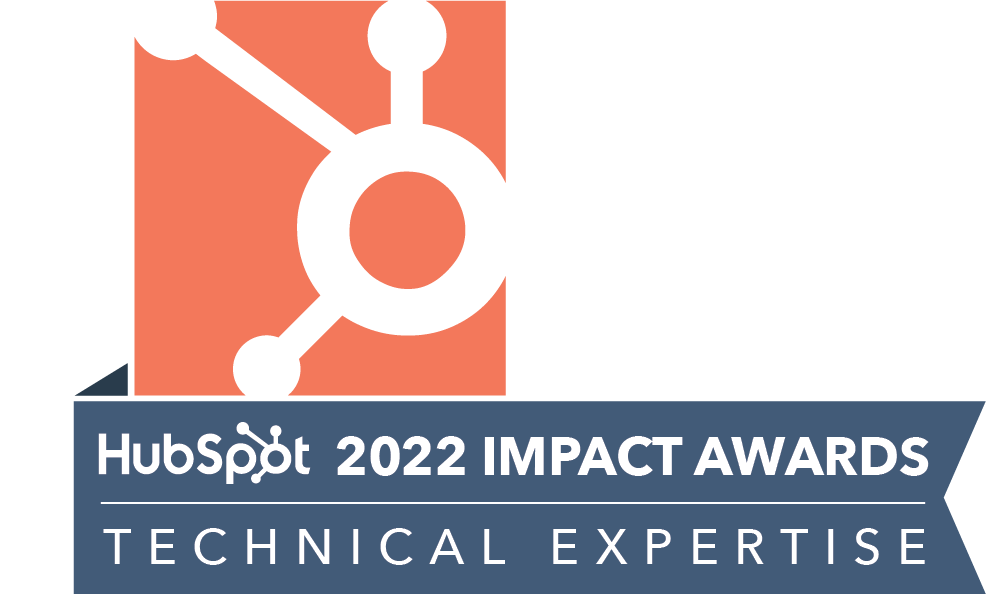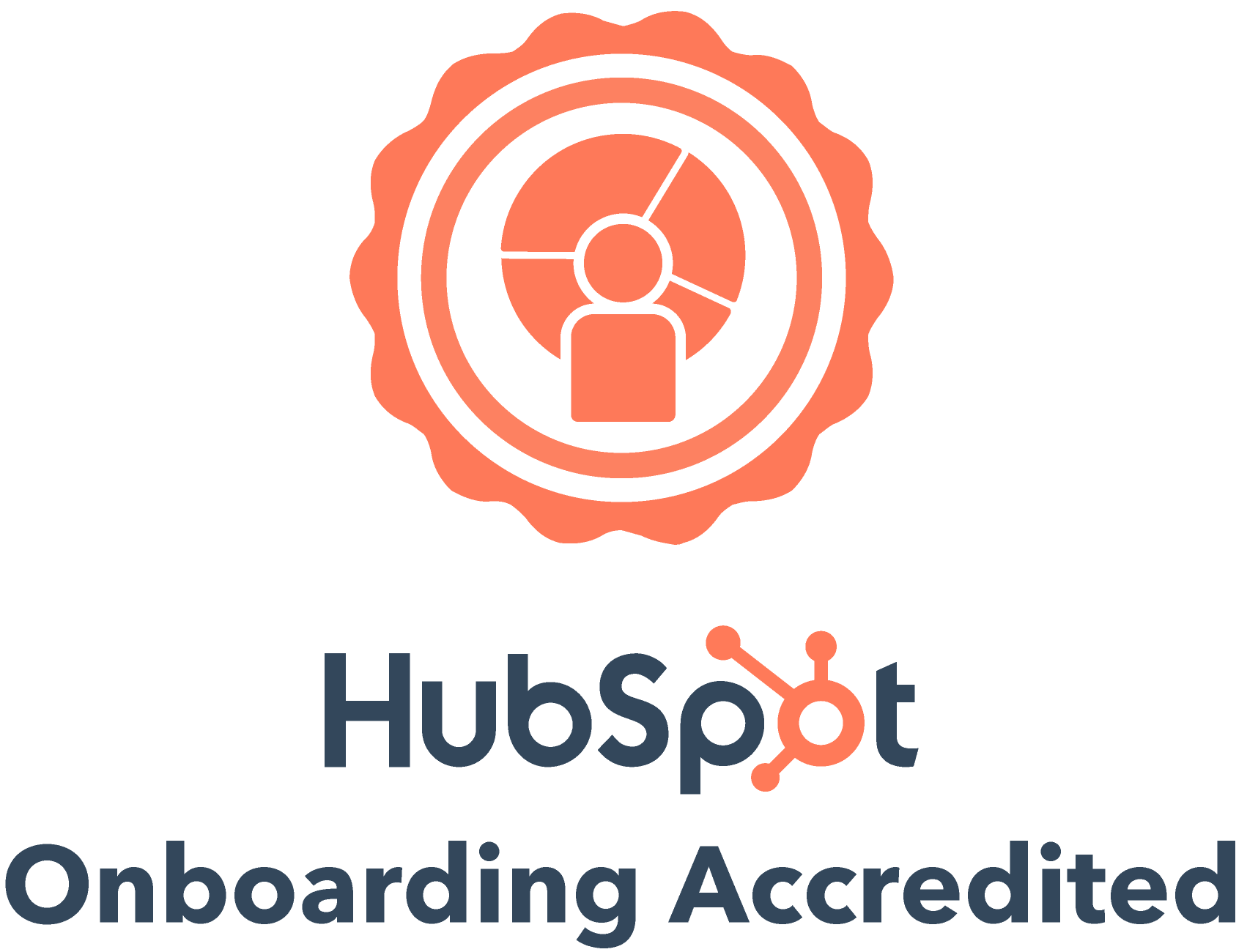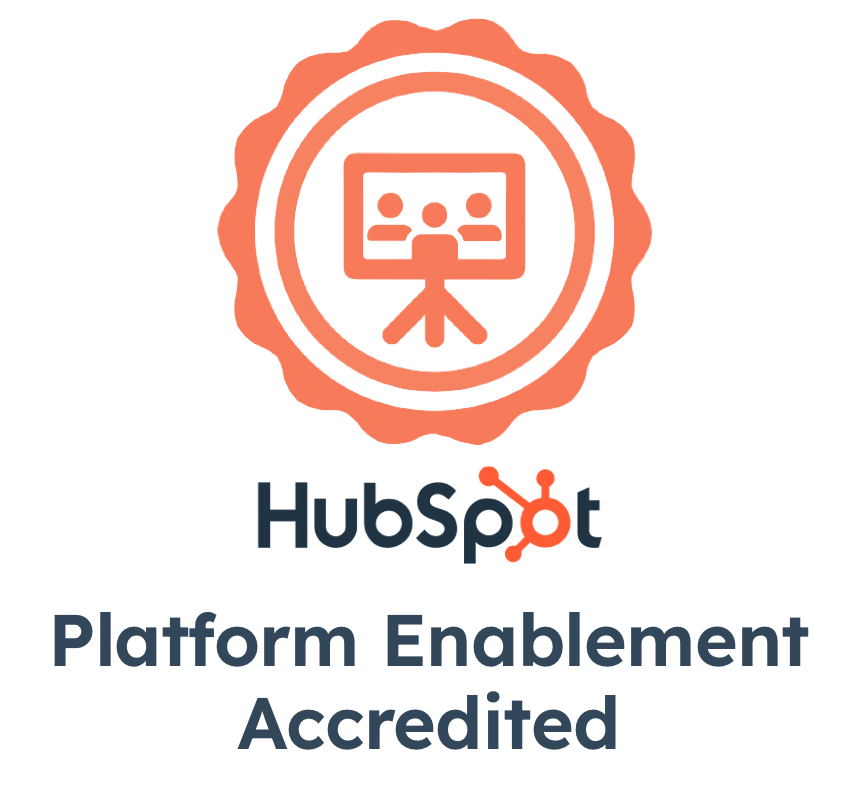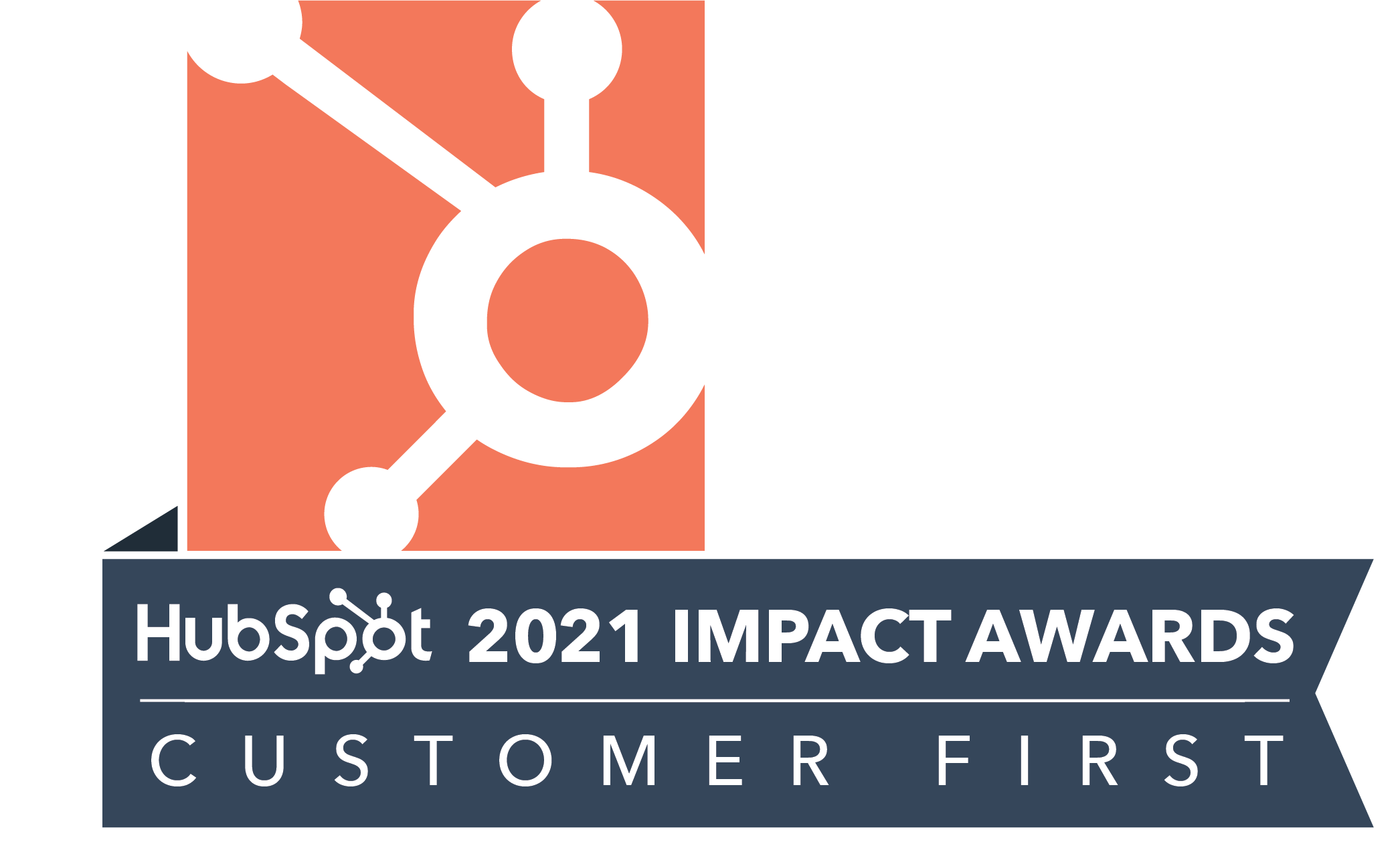It’s official. The last nail on the ‘not provided’ data is hammered in. And now all of us have to live with not having access to keyword data.
It was coming, for years now. Some of us took note of it. Many didn’t.
A few months ago, Niswey did. While providing our digital marketing services, we saw we were dealing with well over half of a client’s website data being under ‘not provided’, and so we decided we had to do something. Whatever we did, the campaigns we ran, the relevant content we wrote, the webinars we did, would not amount to much if we didn’t know what the big chunk of the traffic was really doing at the site.
Even if we didn’t get to the actual figures, we really needed to see what the trends were.
That’s when we hunted for how to get to know the trends hidden behind ‘not provided’. We set it up in Google Analytics, and we now have a very good picture of the keywords and their impact.
Our strategies for customers are not driven by keywords, our focus is on creating relevant customer experience at the website. But the keyword data would give us a pretty good analytics picture to support our strategies.
Here’s how we set up access to the ‘not provided’ data.
1. Log into your Analytics API. Select the required profile. Now click on the Admin tab.
You need to have administrator privileges for this.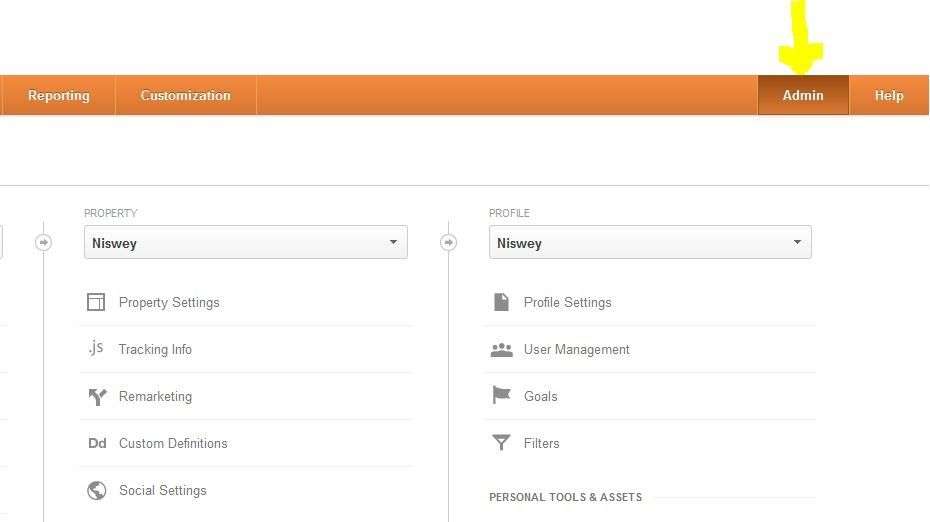
2. Under the Profile section, click on Filters.
3. Now click on Create New Filter and enter the filter name. In the Filter Type field, select Custom Filter. Now select the Advanced radio button.
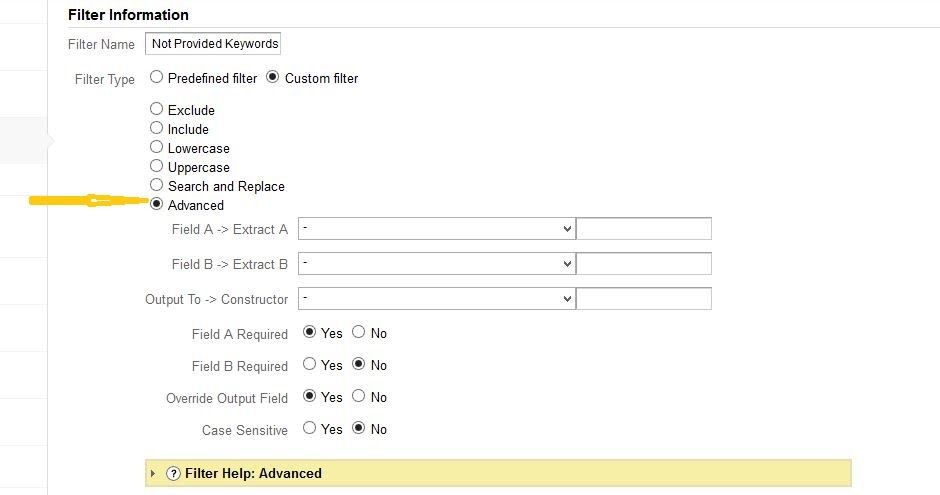
4. Now fill up the values in the boxes as mentioned here:
a. Against Field A->Extract A, select Campaign Term and (.not provided.)
b. Against Field B->Extract B, select Request URI and (.*)
c. Against Output To -> Constructor, select Campaign Term and np – $B1
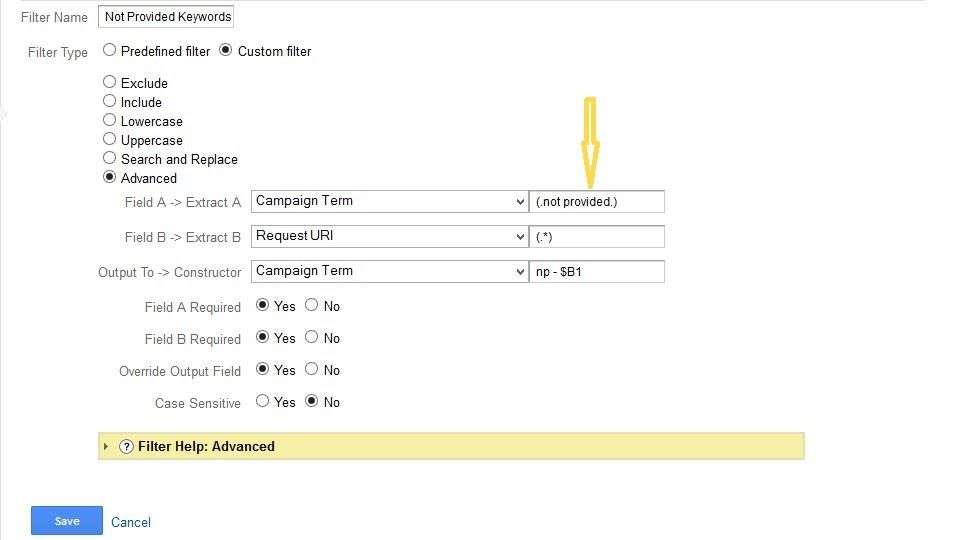
Select the radio buttons as shown in the image: Yes for Field A Required, Field B Required and Override Output Field, and No for Case Sensitive.
5. Click Save.
Now you will find the ‘not provided’ data in the keywords section in Google Analytics.
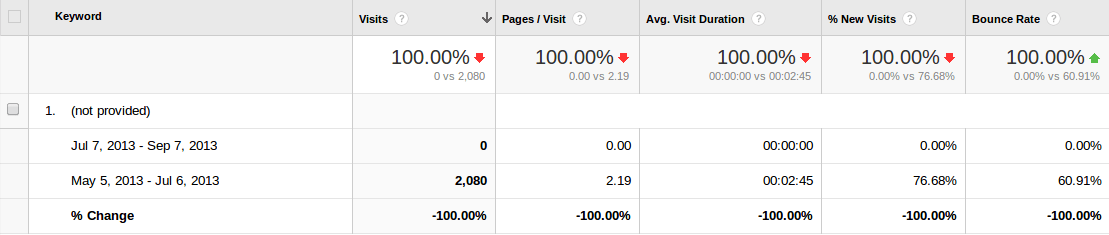
After the setup, you will see that the ‘not provided’ data drops to zero.
Do remember that this will not give you the exact keywords. But it will show you the pages on which the visitors are landing. If you look at the data carefully, you will be able to clearly tell the keywords they have searched for.
If you think keyword data from Google Analytics was the best thing ever for your work, the process described above will give you the next best thing.
Update: As pointed out by David on Twitter, the credit for the process goes to Dan Barker, while we learnt it from SearchEngineWatch. Thanks for letting us know David 🙂